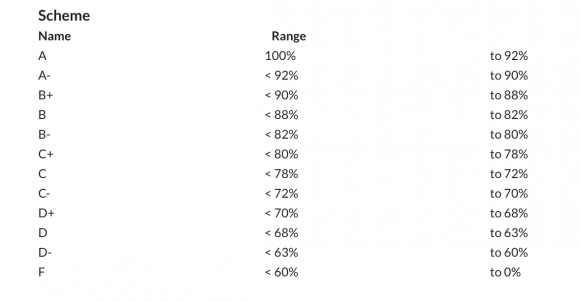End of Term Grading
Set up your course Grading Scheme if you did not do so at the start of the semester. Double-check to ensure that your syllabus's grading scheme matches the grading scheme in Canvas. A standard Chapman University grading scheme is automatically enabled on your course site, so it is best to compare the default grading scheme with your syllabus.
You can access and edit your course's Grading Scheme from the Settings link on your course navigation menu. Check your syllabus and confirm your gradebook matches your syllabus. Are your grades weighted? Or do you have a straight point total? If you need to set up weighted grades, review the instructions for setting up weighted grades Links to an external site.. Ensure that there are no "hidden" assignments and all grades have been posted for all students. Hidden assignments are not visible to your students, so they give your students an inaccurate view of their overall grade in Canvas. Any grades that have not been posted will not be factored into the final grade in Canvas, so if you have not posted all grades for all students then you may end up with inaccurate final grades.
✔️Put in Zeros for Missing Assignments
If students are missing assignments you will need to put in zeros for those missing assignments. The easiest way to do this is to open your Grade Center and look for empty grade cells.
Some instructors may also use the Missing Submission Policy Links to an external site. in the gradebook settings.
Resource: How do I enter and edit grades in the Gradebook? Links to an external site.
- The final grade column will not be accurate if any cells are left ungraded.
- When grade cells are left ungraded (containing a dash) students with ungraded work see their final grade without any unsubmitted assignments factored in, which gives students an inaccurate view of their grades.
- Students can uncheck the "calculate based only on graded assignments" box on their grades page to see what their real grade will be. However, to prevent confusion and misunderstandings, we strongly recommend that you enter zeroes for all unsubmitted assignments. This way, students will see an accurate view of their grades without having to uncheck anything on their grades page.
- The most efficient way to assign zeroes to unsubmitted assignments is to use the Set Default Grade Links to an external site. feature to set the default grade for each assignment to zero at the end of the term. It will allow you to automatically insert zeros for all students that haven't yet received a grade for a specific assignment.
- If you are using the missing submission policy to automatically assign zeroes to missing assignments: Review each column in your gradebook to ensure that the missing submission policy did not skip over any assignments. Remember, this automated tool will not apply zeroes to missing "on paper" and "no submission" assignments. You must manually add zeroes to these items. We recommend using the Set Default Grade feature described above for any columns that need zeroes assigned.
✔️Remove any Extra Categories and/or Columns
- Grades can be excused by typing EX into the grade book. Excusing a grade Links to an external site. allows an assignment to be ignored while determining the final grade. Make sure the extra credit you want to give students is factored in correctly. There are different strategies for adding extra credit depending on whether or not your grades are weighted or if they are a straight point total. Make sure you understand what you are trying to accomplish. This video does a good job of explaining the different options: https://youtu.be/ZF1D9ollSdY
- Optional: Hide (or unhide) the total column from student view. If you don't want your students to see the total column value when they check their grades in Canvas, follow the steps in the Canvas Guide to hide the total column Links to an external site.. Please note, this will only hide the total column from students - it will not hide the assignment group columns from students.
- Review the Assignments tab for any extra categories you didn’t use in your course. A common one is the category of “Imported Assignments” that gets created whenever assignments are imported from another course.
- Review all the Gradebook columns and make sure there aren’t any extra columns cluttering up your gradebook. These could be from duplicate assignments or assignments that were created but never published. You can delete these from the Assignments tab.
✔️Final Grades Go in the Faculty Center
You may have used the Canvas grade book for calculations, but final grades need to be submitted to the Chapman Faculty Center. For more instructions on how to submit grades, visit the Training Guides for the Faculty Center. The Final Grading Reference Guide shows step-by-step directions for the grading process in the FacultyCenter.Chapman.edu.
Select the drop-down for Reference Guides. Click on Final Grading.
✔️Plan for Any Students Needing to Resolve Incompletes
If you have a course that needs to stay open beyond the end-of-term date to resolve an incomplete grade, please submit a request form.