Padlet Grade Passback to Canvas
Set up Grade Passback
- Add your board to an assignment
To access the Gradebook on Padlet, you would need to first add your board to an assignment on Canvas (LMS).
Please refer to the following articles on how to do so: Canvas Links to an external site.
- Go back to your Padlet board
After a board has been added to Canvas, head back to your Padlet board on your Padlet for Schools account and click the three-dot ellipsis button (...) found on the right side. Then, select Gradebook.
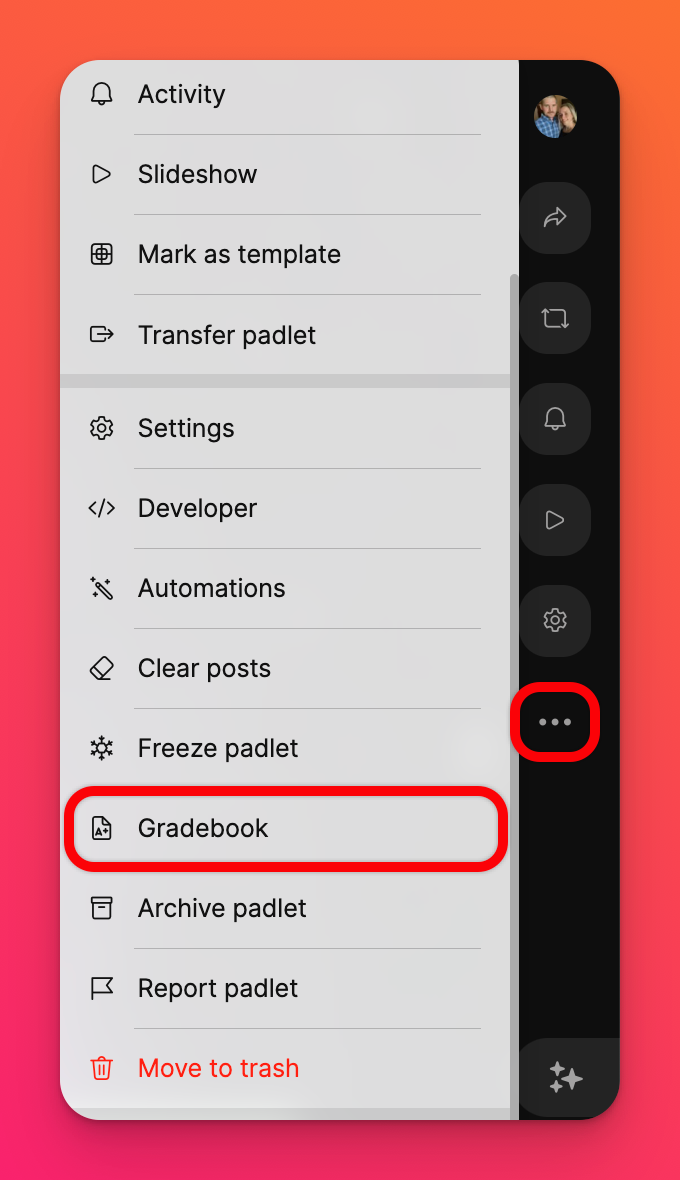
- Fill out the Gradebook menu
Gradebook Menu
On this menu, you will see several options:
- Max score: Set the maximum score attainable for each post.
- Grade calculation: Choose to grade using the Average score or Highest score.
Using the Average score is most useful for peer-to-peer grading, where multiple scores may be given to the same post.
Using the Highest score is most useful for teacher-to-student grading, where only one final score will be given to a post.
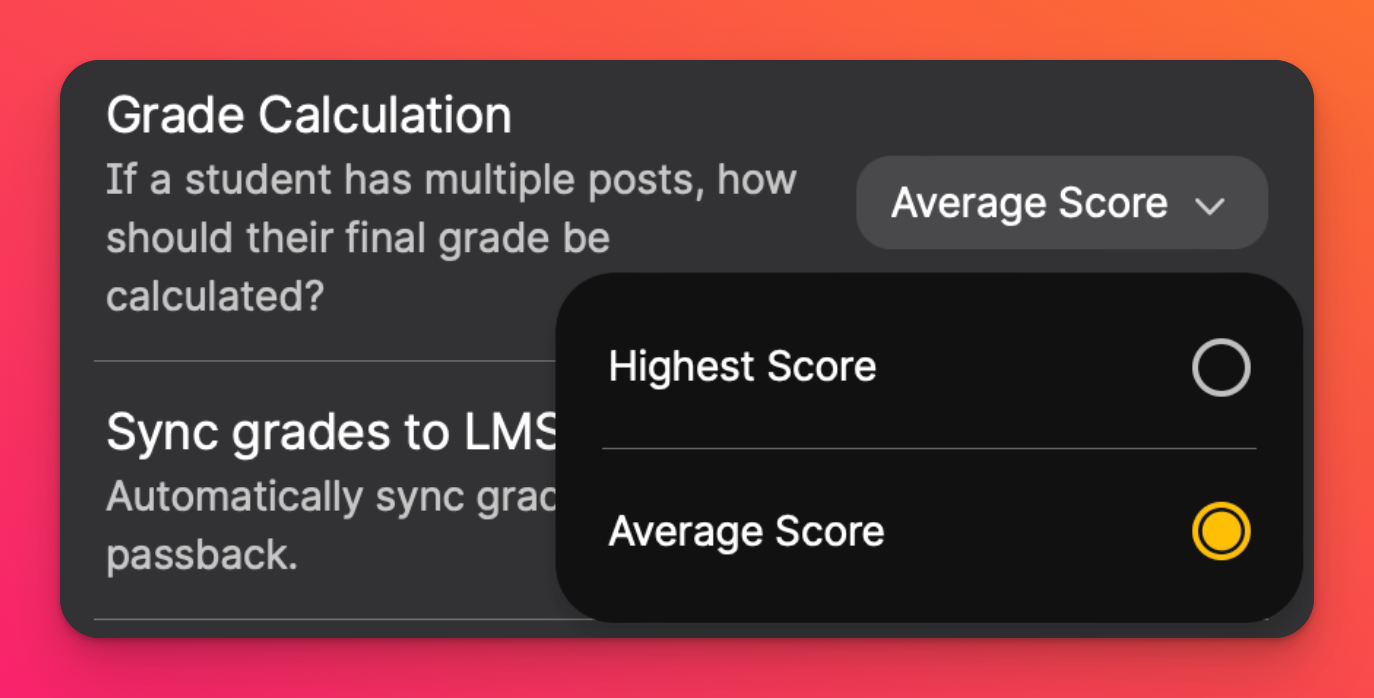
- Sync grades to LMS: Sync grades from Padlet to Canvas assignment.
- Grades: Leave additional feedback and final grading.
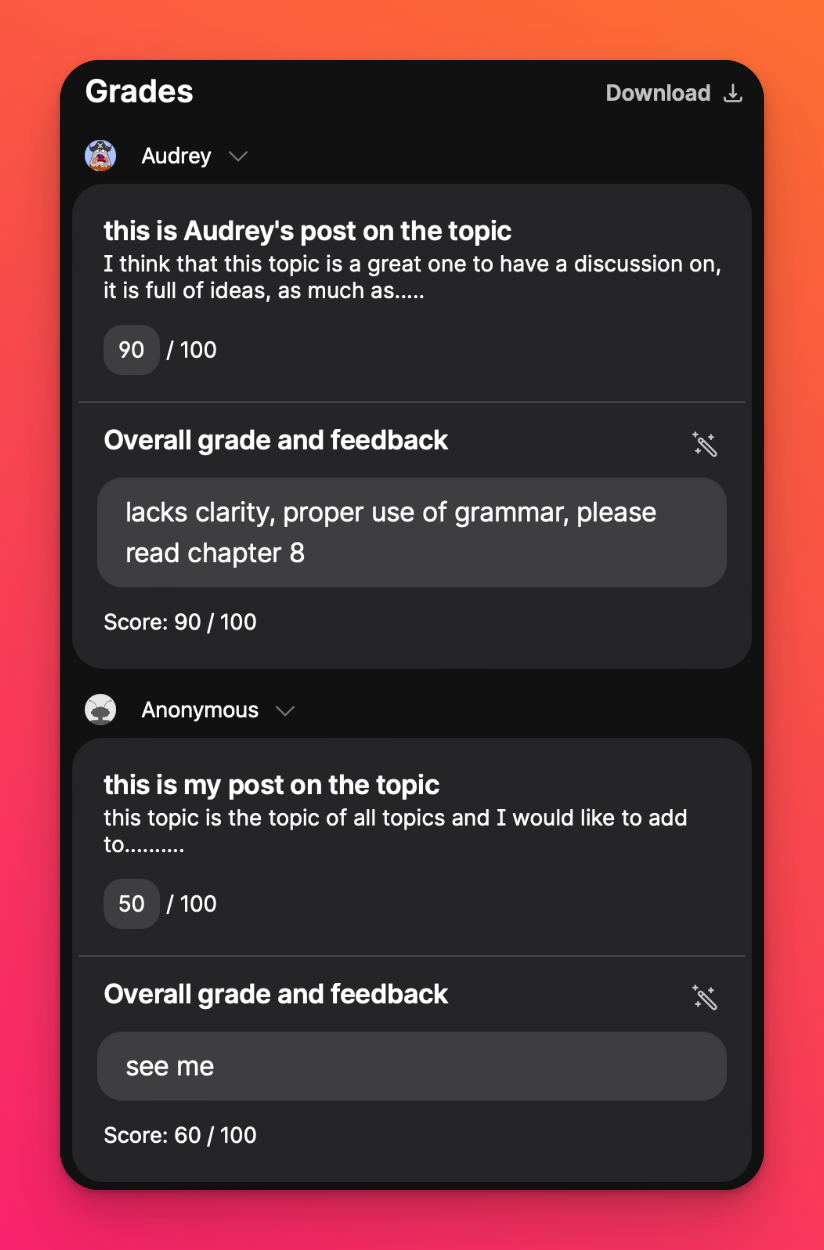
- Submit your grades
Once you've filled out the Gradebook menu and it has been completed and finalized, you can head back to 'Sync grades to LMS' and turn the setting ON and click on Submit. This will sync grades to Canvas.
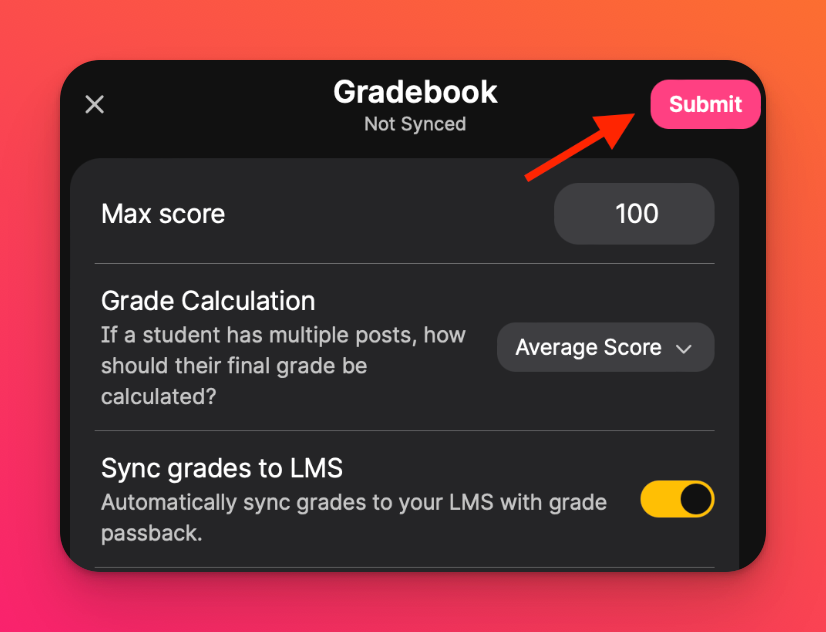
Heading back to the Gradebook on Canvas, you should be able to see the synced grades.
Here's an example of how it would look:
