Best Practices for BigBlueButton
Best Practices for using BigBlueButton in the event of a campus closure
In the event of a closure, we expect many students and faculty are going to be using BigBlueButton for the first time.
Also, students will be coming in with various levels of bandwidth.
The following is our recommendation for how to ensure faculty and students have the best experience.
1. Where possible, adopt a Flipped Classroom model where you recommend instructors record the instructional content ahead of the class (the recordings will appear in their LMS) and have students view the material before the online class.
2. Use BigBlueButton (or other tools) to record the instructional portion of the lecture ahead of class.
3. Use BigBlueButton for live sessions that support the recorded content. This will reduce the need for the instructor to “get through the material” in a live lecture and focus on student engagement, answering questions, and reviewing the material.
Of course, instructors can give a live lecture with content as well without recording ahead of time.
4. Upload slides as PDF and avoid, where possible, sharing a screen or using webcams. Students will be coming in with different levels of bandwidth. When uploading and sharing PDF slides (and using the whiteboard controls for annotation), BigBlueButton uses very minimal bandwidth and only downloads the slides once to each computer.
Furthermore, if the instructor shares only their audio, the bandwidth needed by students (aside from loading the client and the slides) is very low. The audio bandwidth is 50 kbits/sec.
Of course, BigBlueButton can share webcams and screens, but using uploaded PDF slides where possible will reduce issues where students may have insufficient bandwidth to view the streams.
5. Use recommended browsers. BigBlueButton works best with Chrome and FireFox. Students on iOS devices (iOS 12.2+) can join with Safari mobile. Students on Android (6.0+) can join with Chrome mobile.
6. Use Lock settings (recommended especially for K12)
To make classroom management easier for the instructor, BigBlueButton has the ability to lock out features for viewers (students) so they cannot, for example:
- private chat
- edit Shared Notes
- share webcam
- share microphone (they will join as Listen Only
Students can still chat, respond to polls, and raise their hands during the lecture. These settings are recommended for K12 classes.
See Lock Settings Links to an external site..
7. Keep class sizes below 100 students. The recommended size of any conference is 100 students (or less).
Large sectional classes should be broken up so they are 100 students. The flipped classroom model will also help with keeping the size under 100.
8. Stick to the basic features. There are advanced collaboration features – such as multi-user whiteboard, shared notes, and breakout rooms – and, if you are a seasoned BigBlueButton user, you’re probably using these features, but for short-term usage of BigBlueButton, we recommend using the basic features of public chat, emojis, and polling.
9. Set expectations on connectivity. An individual student may get disconnected from a session (such as when their bandwidth drops too low). Let students know that if they get disconnected, or anything in the client doesn’t seem correct, they can refresh their browser (no need to log out and log back in again). Refreshing will give them a new connection and, if the bandwidth drop was temporary, they should be able to reconnect within a few seconds to rejoin the lecture.
10. Share this video with your help desk. We’ve put together a concise 23 minute video to help your help desk with supporting BigBlueButton. It covers the BigBlueButton’s core features, best practices, and recommendations for resolving some of the common issues with BigBlueButton. Help Desk Overview for BigBlueButton: BigBlueButton Overview for Help Desk Support
Links to an external site.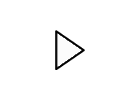 .
.