Create a Zoom meeting in Canvas
If you are a new faculty please first, Claim your account at https://chapman.zoom.us Links to an external site.
- Click Zoom from your course navigation (doesn't always appear at the top of the navigation).
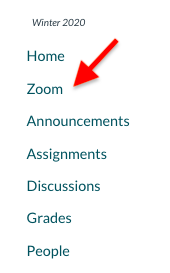
- Your Zoom account should be automatically provisioned.
- If you see an error message, refresh the page and try again as the auto-provisioning may have a lag. If you continue to see an error, go to https://chapman.zoom.us Links to an external site. and login. Then, manually install the Zoom software. Links to an external site.
- In Canvas, click Schedule a New Meeting
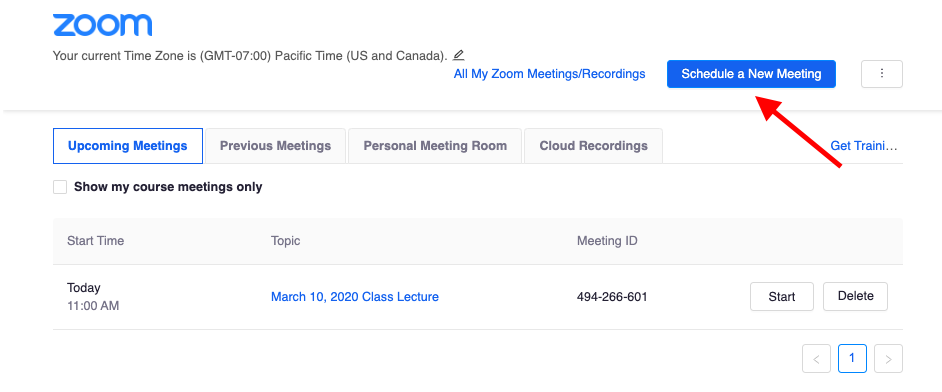
- Fill out the meeting settings.
- Topic: the title of your meeting
- When: date and time of the meeting
- Duration: total amount of time the meeting will run for (you can enter a meeting early)
- Recurring meeting: meetings that will be used more than once in the course (e.g., weekly discussion meetings)
- Video Host/Participant: select whether you'd like your/your participants' video to be automatically turned on or off
- Meeting Options Recommendations:
- We recommend NOT selecting Enable join before host
- We recommend NOT selecting Use Personal Meeting ID
- We recommend that you DO select a Waiting Room
- If you'd like automatic recordings of the meeting, select Record the meeting automatically and save the recording in the cloud.
- Automatic zoom recording will start as soon as meeting starts and ends
- Dont click automatic recording if you’d still like manually choose when to start and end recordings.
- Click Save. You will now see the conference appear under 'Upcoming Meetings'
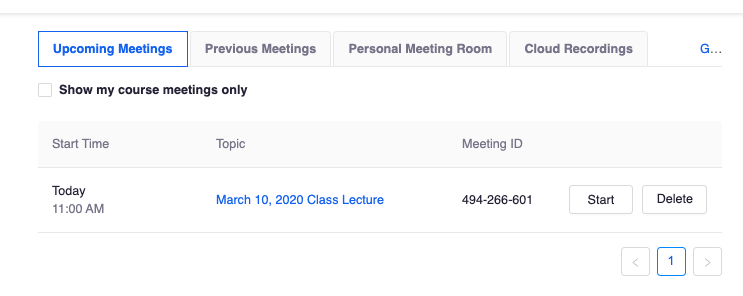
- Copy the Zoom link for the scheduled meeting
- Copy meeting invitation
- Sign in to the Zoom web portal.
- In the navigation menu, click Meetings.
- Click the topic of the meeting.
- At the bottom of the page, click Copy Invitation.
A window will open with the meeting invitation text. - In the window, click Copy Meeting Invitation.
You can copy the invitation and send it out through email or elsewhere.
-
Copy the Zoom link for the scheduled meeting
To share your Zoom link for a future meeting:
- Sign in to the Zoom web portal.
- In the navigation menu, click Meetings.
- Click the topic of the meeting.
- To the right of the Invite Link, manually copy the Zoom link for the meeting or click the Copy icon .
You can paste that link into an email or share that Zoom meeting link with others anywhere else.
- For Single Sign-on, please visit Canvas SSO
Student Notifications
If you want to ensure your students receive notifications for the Zoom meeting(s) Publish your course before scheduling the meetings. By default, once your meeting is scheduled, students will receive an email notification. In addition, the meeting will appear on the students' Canvas Calendar. Note: Students always have the ability to turn notification off or delay their notifications.
We recommend that at the beginning of the semester, while your students are still learning to use the technology, to send extra communication confirming receipt of the Zoom meeting links, especially during the first week or two of classes. 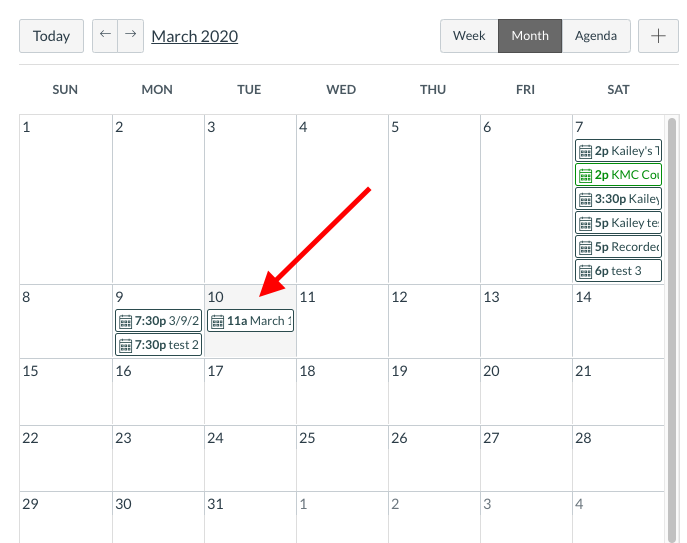
Click NEXT on the lower right-hand side to go to the next page.