Student: Accessing Zoom Meetings
Note to students: You may be asked to join a video conference. While we have several available platforms for web conferencing (Teams, Google Meet, Zoom) most instructors use Zoom.
As a student, you may get an invitation to a Zoom conference. These messages will typically come to your email with a link, but may also be given as a Meeting ID number. Here are the ways you can access and use Zoom. (Please scroll to the bottom if you need to troubleshoot an access issue, or if you've already accessed Zoom and you want to know how to use it, see Navigating Zoom.)
Authenticate Your Chapman Zoom Account
Every student must authenticate their Chapman Zoom account. To authenticate your account, please do the following steps:
Please go to chapman.zoom.us.
Click Sign In. Enter your Chapman Email and Password. Your Zoom account is now activated. Please see below how to join a zoom meeting
Join a Zoom meeting through chapman.zoom.us
From your email
Most instructors will send you some form of message or email. The message may vary depending on how your instructor has decided to send it. Regardless, it should have a URL link like the following that says "Join URL." This will be your access. (Clicking on the link below will actually walk you through the same process explained here and it will allow you to get acquainted with the space. Please note others might access this, as well).

Julie's Test Course
[create meeting]
---------------------------
Topic: Julie's Test Course
Host: Julie Johnson
Time: Mar 13, 2020 12:00 PM, America/Los_Angeles
Join URL: https://chapman.zoom.us/j/127635657
Links to an external site.
If this is your first time joining Zoom, you will receive a prompt to download & run Zoom. Click on this prompt and follow the download instructions.
If you have already downloaded Zoom, it will simply ask you if you want the URL to open Zoom. Click Allow.
Join a Zoom meeting through Zoom App on your Computer

If a meeting ID was sent (example Meeting ID 777-323-455), you can access it two different ways.
1. Open the Zoom app on your computer.
2. Click Sign In
3. Select SSO
4. Select Join A Meeting.
OR
5. Type in the Meeting ID and click Join.
Access Zoom through Canvas

-
Please go to chapman.zoom.us.
- Click Sign In. Enter your Chapman Email and Password.
- Click Zoom from your course navigation (doesn't always appear at the top of the navigation).
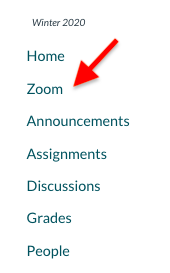
- Select Join next to the class meeting day and time.
Troubleshooting access
Access issue: Please note, anytime you need to use the meeting ID as an alternative, you can also see the Meeting ID in the URL. For example the numbers at the end of the following URL are also the Meeting ID (127-635-657): https://chapman.zoom.us/j127635657 Links to an external site.. You can follow the steps above for accessing through a Meeting ID if the URL does not link you directly.
No one is in the room at the time specified: Give people a few minutes to join. If no one shows, email the instructor or contact other students, if possible, to see if the meeting ID or link has changed.